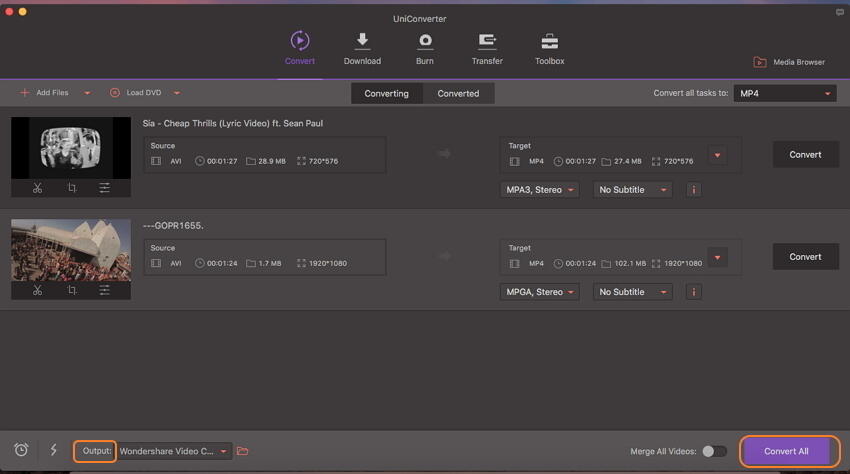VLC Media Player is one of the popular open source multimedia player that can easily play AVI files available on your Mac without having to spend a penny from your pocket. Not only can you play the AVI files but tune into your DVD, audio CD’s, VCD’s and other. To install VLC simply copy VLC.app by dragging it into the /Applications directory. Alternatively, if you have Homebrew setup (a popular package manager for macOS), you can install VLC using Homebrew Cask by running: brew cask install vlc. VLC for macOS is not distributed via Mac App Store. Not only for users with Windows 7, 7, 8, 8.1, and 10, it is compatible with Mac OS computers as well. Make sure you have the corresponding version of this software. Import the denoised videos. Some VLC video noise reduction processed movies can be imported into this program. Press the big green “Open File” from the home interface.
Can VLC play Blu-ray disc? Why is VLC not working to play Blu-ray? Those questions are commonly asked by people who want to play Blu-ray on VLC media player. Actually, VLC doesn't offer direct support for Blu-ray disc, but the 2.0 and later version of VLC support Blu-ray media playback with some extra operations. So, it is possible to get VLC to play Blu-ray disc on computer. To help you know the whole process, we will show you how to use VLC to play Blu-ray movie step by step.
Tips: The setup might be troublesome and tricky to play Blu-ray on VLC. If you have followed the instructions correctly and it is not working, or you don't want to use such a cumbersome method, feel free to try VideoSolo Blu-ray Player. It is simple and powerful to play Blu-ray disc on Mac and Windows without setting anything.
CONTENTS
- 1. How to Use VLC to Play Blu-ray on Windows 10/8/7
- 2. Can VLC Play Blu-ray Movie on Mac? - Yes
- 3. Errors You May Encounter When Playing Blu-ray in VLC
- 4. Best Way to Play Blu-ray on Computer with VLC Alternative
How to Use VLC to Play Blu-ray on Windows 10/8/7
Step 1. To play Blu-ray with VLC on Windows, you'd better upgrade to VLC 3.0 first if you are still using the old version. Please note that you will need to download the VLC Windows 64bit version if it is a 64bit Windows computer.
Tips: It would be better to keep the default installation path while installing VLC. Otherwise, you can't completely follow the steps below.
Step 2. Go to https://vlc-bluray.whoknowsmy.name/ to download the keys database and AACS dynamic library. Please notice that you should download the 32bit file for VLC 32bit, and 64bit file for VLC 64bit.
After downloaded, two files - the keys database file (KEYDB.cfg) and the AACS dynamic library file (libaacs.dll) should already exist on your Windows computer.
Step 3. Go to 'C:ProgramData', create a new folder in it and name it 'aacs'. After that, place your downloaded 'KEYDB.cfg' file into it.
Step 4. Go to 'C:Program FilesVideoLANVLC', then drop your downloaded 'libaacs.dll' file into it. If running 32bit VLC, you will need to find your VLC directory in 'C:Program Files (x86)'.
Step 5. Now, you can easily launch VLC and use it to play Blu-ray disc on Windows for free. Just need to click on 'Media' > 'Open Disc' > 'Blu-ray'.
Can VLC Play Blu-ray Movie on Mac? – Yes
VLC is one of the free Mac Blu-ray players. In this part, the way to play Blu-ray movies with VLC on Mac will be described in detail as below steps. It is similar to that of on Windows computer.
Step 1. Download the latest version of VLC for Mac OS X from Videolan.org.
Step 2. Go to: https://vlc-bluray.whoknowsmy.name/ and get two necessary files.
1. KEYS Database
Mac OS: put 'KEYDB.cfg' in ~/Library/Preferences/aacs/ (create it if it does not exist).
2. AACS Dynamic Library
Mac OS: right-click on VLC, choose 'Show Package Contents' and put the 'libaacs.dylib' file in 'Contents/MacOS/lib/' (create it if it does not exist).
Step 3. Run VLC and insert your Blu-ray disc into the Blu-ray drive, and open it with VLC, then your encrypted Blu-ray movie will start playing in VLC.
Errors You May Encounter When Playing Blu-ray in VLC
Even you have successfully installed VLC 3.0 or above and follow all the steps above, you likely still encounter errors like:
• This blu-ray disc needs a library for bd+ decoding, and your system does not have it.
• This blu-ray disc needs a library for aacs decoding, and your system does not have it.
• No valid processing key found in AACS config file.
• Missing AACS configuration file!
• Your input can't be opened.
• VLC keep Blu-ray loading but nothing presents.
Vlc Mac Os
This is because not all the commercial Blu-ray discs are supported by VLC media player so that you might encounter the problem from time to time. VLC can only deal with discs which its library has the corresponding AACS keys, yet the AACS and BD+ DRM libraries and keys won't ship with the Blu-ray discs, as their publishers seem to take everyone as a pirate, even you already spend money just for personnel movie enjoyment.
So, the problem that 'VLC won't Play Blu-ray' is difficult to fix. But, in this case, a more powerful Blu-ray player software comes as an alternative to play Blu-ray on Windows and Mac computer.
Best Way to Play Blu-ray on Computer with VLC Alternative
If you thought that using VLC to play Blu-ray disc is too complex to handle and you don't want to face the problem when VLC won't Blu-ray, then you will love VideoSolo Blu-ray Player.
As one of the best Blu-ray player software, VideoSolo Blu-ray Player can play encrypted Blu-ray disc, Blu-ray folder, also the Blu-ray ISO image without downloading any extra file. It is much easier to play Blu-ray compare to VLC. It supports playback advanced audios like Dolby, DTS, AAC, TrueHD, DTS-HD, etc. For better user experience, it provides detailed navigation and full playback control and allows users to choose their favorite Blu-ray subtitles, audio tracks, and scenes during playback on Windows and Mac computer.
What's more, the Windows version can serve you as a DVD player and common video player. That is to say, all your BD discs, DVD discs and digital media files can be loaded with VideoSolo Blu-ray Player.
This software is easy-to-use. You can just insert the Blu-ray disc and then open the program to play it. Follow the 3 steps below to play Blu-ray with the easiest way.
Step 1. Install VideoSolo Blu-ray Player
Click the 'Download' button above to get the free trial version of VideoSolo Blu-ray Player on your Windows or Mac computer.
Step 2. Insert a Blu-ray Disc into the Program
Connect an external Blu-ray drive to your computer and then insert a Blu-ray disc to the drive. Then, click 'Open Disc' to load the Blu-ray disc to the program.
Note: You need to be connected to the Internet so that the software can decode the copy-protection used on the commercial Blu-ray disc.
Step 3. Successfully Play Blu-ray Movie
After loading, you can see the cover of your Blu-ray movie. Here you can choose the title, chapter, audio track, or subtitle track. Or you can directly click on 'Play Movie' to start playing the Blu-ray main movie.
Now, no matter you choose VLC media player or VideoSolo Blu-ray Player, there is one thing can be confirmed. Right, you are able to watch almost all your Blu-ray movies without difficulty on Window and Mac.
Tip
Hey,
When you download an avi file over the internet, there is a slight chance that the file can become corrupted and the file is broken and doesn’t play. This is usually caused by the index, the set of rules which allow you to scrub and select a certain period of time in video, becomes corrupted. Its like missing a contents page and the page numbers from a book, you can read the book however jumping straight the correct page is impossible. This is the same with avi videos and today’s post is all about showing you how to repair broken avi indexes on your Mac.
Repair A Broken Avi Index With VLC
You can repair a broken avi index with VLC. It is the multitool for videos and should be a must have app. When you encounter a broken avi file there will be a dialog box that appears. Select the repair option to repair the index.
This warning will appear ever time you open an avi file with a broken index. If you want to repair the index every time you open the file you can do this from the settings.
To always repair the file open VLC preferences from the menu bar. Select the show all button at the bottom of the preference pane. Within the Input/Codecs option in the left hand side select Demuxers > AVI. Under the Force index creation select Always Fix.
You can always re-index a file when you open it within VLC>
The problem with this method is that the index is repaired but the results are not stored. This means you have to repair the index every time you open the file. We can get around with by permanently fixing the index, however an app needs to be installed.
Repair A Broken Avi Index Permanently
To repair an avi index permanently on your Mac you need to install an app called DivFix++, unfortunately this can’t be done within VLC. Its a great little app.
When you have installed the software, choose a path to save the file by clicking on the orange folder in the top right corner of the app. Then select Add Files, using the button at the bottom of the app.

Once you have added your broken avi file, you have a couple of methods to fix the file. The quickest way is to hit the fix button at the bottom of the app. You can also use the strip index, and the check errors options if you are having trouble fixing the file.
Ensure ‘Keep Original File’ is selected. Without this, the app will have trouble fixing the file. You can also have the ‘Cut Out Bad Parts’ option selected as this will provide a smoother video, but you will loose parts of your video.
After the file is processed you will have a repaired file. Go to the folder it is saved in and play the file to ensure it works. You can now delete the original and rename the fixed version.
Repair A Broken Index With Terminal
The above methods are a great way to fix avi files. However you can do it with Terminal. If you have downloaded mencoder, you can use the following command from the documentation.
mencoder -idx input.avi -ovc copy -oac copy -o output.avi
Vlc Media For Mac

Note that mencoder requires the installation of X11 and is unsupported on new Mac’s. I recommend you use the first two options listed in this article.
Avi Player For Mac
Vlc Player For Mac
Related posts:
Where To Next?