Torrent, named after BitTorrent, is a file sharing protocol which allows files to be fragmented and downloaded from multiple sources called peers. Although the word “torrent” has been long associated with illegal piracy and forbidden files, the torrent file itself is simply an instruction set of where to find those file fragments, so they can come together to form a whole. All the fragments are hosted by other computer users connected to the torrent network, such as yourself.
Best torrent clients for Mac
Get a huge set of downloaders for your Mac. Best utilities in one pack, give it a go!
It might sound complicated, but peer-to-peer is actually a very smart and efficient way to share files that don’t rely on single servers or private storage. Mac Torrents are no different to their PC or Linux counterparts. The only thing that isn’t the same is the choice of torrent clients themselves.
What is a Mac torrent Client?
BitTorrent is a peer-to-peer communication protocol.It is used as a handy way to share all sorts of files - documents, images, videos, songs. Due to its reliability and speed, P2P is especially effective when it comes to loading large files, such as movies or games. To be able to change the Torrent folder in Vuze. Follow the steps below: Windows / Linux: 1) Go to (Tools Options). 2) Change the directory on the (Files Torrents) section on the menu to whatever directory you wish to save your.torrent files. 3) Click on the 'Save' button below. Mac: 1) Click cmd +, or select Preferences in the Vuze menu.
As torrents became popular, the stigma around their use was diminished. Users worldwide were surprised at how quickly they could download files without experiencing the paywall or slowdown of traditional file-sharing systems.
To start downloading files through torrent, you just need to download and install a torrent client (software). The torrent client will then follow the instructions given in the torrent file to complete your download. Think of it like a download manager, specifically built for torrent files.
Torrent Mac clients come in different shapes and sizes, but all ultimately do the same thing — download files (called leeching) or upload files (called seeding). The right torrent client for you depends on your needs. You can opt for small and simple, or look for something more complex boasting advanced features. Downloading and installing a torrent client isn’t illegal per se, but all users should be wary of some nuances.
Is a torrent downloader for Mac legal?
Although torrents have historically been seen as illegal file-sharing systems, they are not inherently illegal at all. Torrent clients have many legitimate uses, including the sharing of open-source software or publically available files. The advantage of using a torrent client in these situations is potentially faster download speeds, especially if you use the best torrent downloader available.
Assuming the files you’re downloading aren’t subject to copyright or distribution laws, there should be no cause for concern. Conversely, if you’re using the torrent client to download files that you’d normally have to pay for, you may be breaching legislation, depending on the jurisdiction you reside in.
What to look for in a torrent Mac client
When it comes to reviewing a torrent downloader for Mac, there are a few considerations to take into account. At a high level, a basic user who runs the torrent client to download files infrequently will be happy with the most basic, lightweight app, and they don’t necessarily need the best torrent software. Those who wish to contribute and share their own files, or spend a lot of time downloading and uploading, might want to enjoy some of the advanced features available. For example:
- Bandwidth limiters allow you to throttle your download or upload speed to ensure your internet connection remains available for other tasks, or to ensure you don’t use all of your internet data.
- Magnet URI functionality lets you begin your Mac torrent download from a link rather than physically downloading a torrent file first.
- Encryption helps to mask the torrent activity to throw off your ISP monitoring and enjoy full-speed downloads in the case of ISP throttling.
- Superseeding enables you to become an uploader much faster after a download, but carries a risk of failing the upload if there’s only one downloader on the other end.
- Pricing can either turn on some advanced features, extra security, and ensure no advertising, or offer you a basic torrent client for free.
As you can see, most of the features separating various torrent clients are generally of a more pro-level nature. For the majority of basic users, they are less important than the look and feel of the torrent app. So what’s the best torrent client for Mac? Let’s dive into the pros and cons of the most popular Mac torrent clients so you know where to pull the trigger.
BitTorrent and uTorrent
BitTorrent for Mac is one of the original torrent clients designed to implement the BitTorrent protocol. It comes with the advantage of many years of experience and updates under the hood.
Strangely, BitTorrent also owns and operates uTorrent, another leading client. At face value, they are essentially the exact same software, right down to the user interface.
The key difference between the two apps is that BitTorrent for Mac only releases stable, tested versions, whereas uTorrent releases alpha and beta versions for those who wish to test out the latest features before everyone else. The early releases can beg the question: Is uTorrent safe? When it comes to subscribing to alpha and beta builds, it’s a matter of buyer beware — best for advanced users.
Another key difference is that uTorrent is slightly smaller than BitTorrent, and therefore easier to launch and less taxing when running a Mac torrent download.
Generally speaking, uTorrent still might be the better option for basic users who download torrents infrequently, simply because of its simplicity and lightweight build. Just hope those betas are stable enough!
Pros:

- Small and lightweight
- Ability to schedule downloads
- Long history of reliable updates
Cons:
- Contains ads (!)
- Both clients are susceptible to some security issues
Vuze and Vuze Plus torrent for Mac
If BitTorrent and uTorrent are the small, lightweight clients that get the job done — Vuze is created for the more advanced user who wishes to enjoy extended functionality.
The key difference here is the ability to add plugins for new features. Vuze comes in two versions. The first is Vuze Leap and the second Vuze Plus, which is essentially the same except for professional virus protection and the ability to preview files as they are downloading. Vuze Plus is also a paid client with all ads removed.
Vuze in general is likely a more suitable candidate for tech-savvy users who wish to take full advantage of the expandable plugin functionality. When set up correctly, it can be a top candidate for the best torrent downloader for Mac.
Pros:
- Expandable functionality through plugins
- Simple interface that borrows from the best
- Vuze Plus features added security
Cons
- Contains banner ads unless in paid version
- Two versions can lead to confusion
Folx Pro – the best torrent client for Mac?
Folx Pro is a paid torrent client, which means there are no ads and it comes with some great security measures right out of the box. Folx covers all of the basic features you would want in a torrent client, including scheduling. You can even search for new torrent files to download from within the client, instead of having to browse the web.
Additionally, Mac users will appreciate the look, which takes after macOS and feels right at home. The interface is beautifully simple — refreshing after the added visual noise of competing Mac torrent clients.
Downloading with Folx Pro is thus even simpler than with other apps:
- Use the top search bar to type in your keyword and hit Return
- Wait for all results to show up
- Choose the appropriate file and click Download on the right-hand side
Pros:
- No ads whatsoever
- Built-in security measures
- macOS-inspired design
Cons
- Paid version only
Maintain your security at all times
One of the most important considerations to keep in mind when downloading torrent files is the risk of viruses or malware. Because there’s no single owner or distributor of the file at hand, it’s very easy to upload malicious files and escape the liability or consequences of doing so. Often, hackers will hide malicious software or scripts in popular torrent files. In these cases, it’s best to try to download torrent files that are distributed from a trustworthy source. Additionally, the best torrent software should come bundled with some security measures.
In any case, it’s a good idea to always scan your Mac for viruses. Thankfully, there’s an easy to use app called CleanMyMac X which will not only scan your system and quarantine malicious files but also optimize your Mac and help you properly configure your privacy settin
To quickly check your computer after every torrent download with CleanMyMac X:
- Open the app and navigate to Malware Removal tab under Protection in the sidebar
- Click Scan and wait for the process to finish
- Remove any malware found
Now that you know what Mac torrent clients are and some of the features to look for, you’re ready to get started with your unlimited file sharing. It’s recommended that you lean on the side of caution though, so a paid torrent client is your best bet.
Thankfully, you can try both Folx Pro torrent app and CleanMyMac X virus scanner for free during a seven-day trial with Setapp — a subscription service for Mac that grants you access to more than 150 indispensable apps to enrich your digital life. What are you planning to download now?
Meantime, prepare for all the awesome things you can do with Setapp.
Read onSign Up
How do I change the Download folder?[edit]
To be able to change the Download folder in Vuze. Follow the steps below:
Windows / Linux:
1) Go to (Tools > Options).
2) Change the directory on the 'Files' section on the menu to whatever directory you wish to save your downloads.
3) Click on the 'Save' button below.
Mac:
1) Click cmd + , or select Preferences in the Vuze menu
2) Change the directory on the 'Files' section on the menu to whatever directory you wish to save your downloads.
3) Click on the 'Save' button below.
How do I change the Torrent folder?[edit]
To be able to change the Torrent folder in Vuze. Follow the steps below:
Windows / Linux:
1) Go to (Tools > Options).
2) Change the directory on the (Files > Torrents) section on the menu to whatever directory you wish to save your .torrent files.
3) Click on the 'Save' button below.
Mac:
1) Click cmd + , or select Preferences in the Vuze menu
2) Change the directory on the (Files > Torrents) section on the menu to whatever directory you wish to save your .torrent files.
3) Click on the 'Save' button below.
How do I change the Language setting?[edit]
In case you changed to a different language by accident these are the necessary steps you have to take to pick another one. Named items are provided in english, positions are provided in brackets.
1. Open the Options tab
Windows / Linux:
- Go to the Advanced section of Vuze (View > Advanced)
- Press Ctrl + the comma key (,) or select [ Tools (4th menu) > Options (last item) ]
Mac:
- Press Ctrl + the comma key (,) or select (Vuze menu > Preferences)
2. Double click on Interface (5th item)
3. Click on Language (1st subitem)
4. Select your Language
How do I set Vuze to be my default client?[edit]
There are two ways on how to setup Vuze as your default torrent downloader.
Windows Explorer:
1) In Windows Explorer, do a right click on a .torrent file,
2) Select 'Open With' and 'Choose Program'
3) Look for Vuze on the list of programs, if it is not there, click browse and look for Azureus.exe under C:Program FilesVuze folder.
Advanced Settings in Vuze:
1) Click on (Tools > Options)
2) Click on the Interface menu.
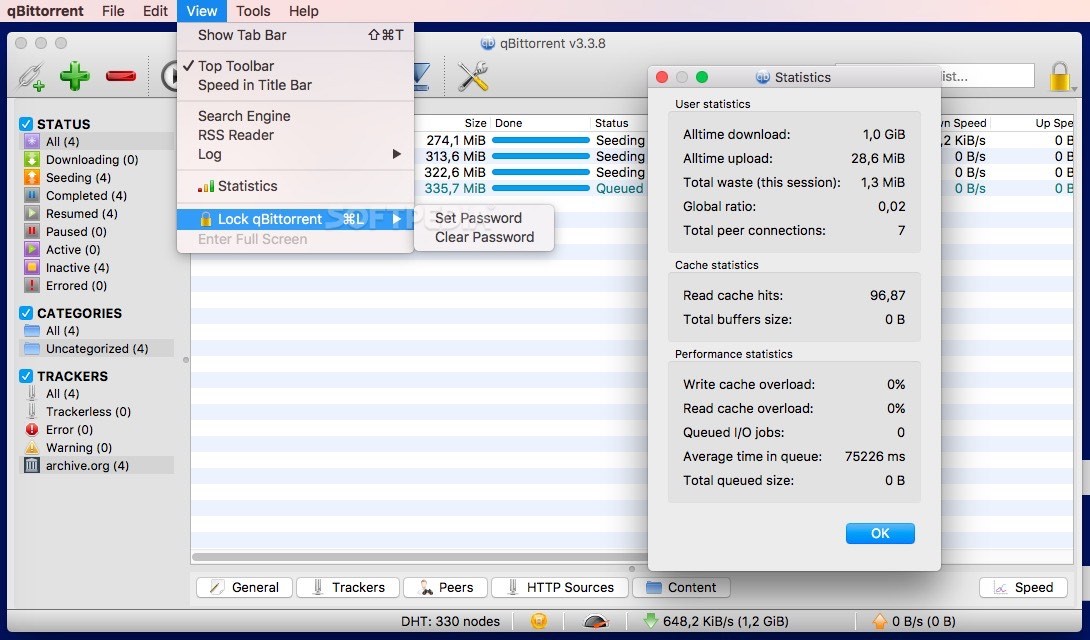
3) Look for 'Reset explorer file associations (.torrent) and click the 'Reset' button.
Mac:
1) Ctrl-click (or right-click) on the .torrent file in Finder and select Get Info menu option
2) In the resulting window expand the Open with: field, select the dropdown and choose Other...
3) Browse to Applications folder and select Vuze app from the list, make sure Always Open With checkbox is checked, and then hit the Add button
4) Be sure to hit the Change All... button when back in the Info window and confirm by hitting Continue
Note: If you have other BitTorrent clients, make sure to restart them to turn off their torrent file associations.
Linux (GNOME):
1) Right click on a .torrent file, select 'Open With' and then 'Other Application'
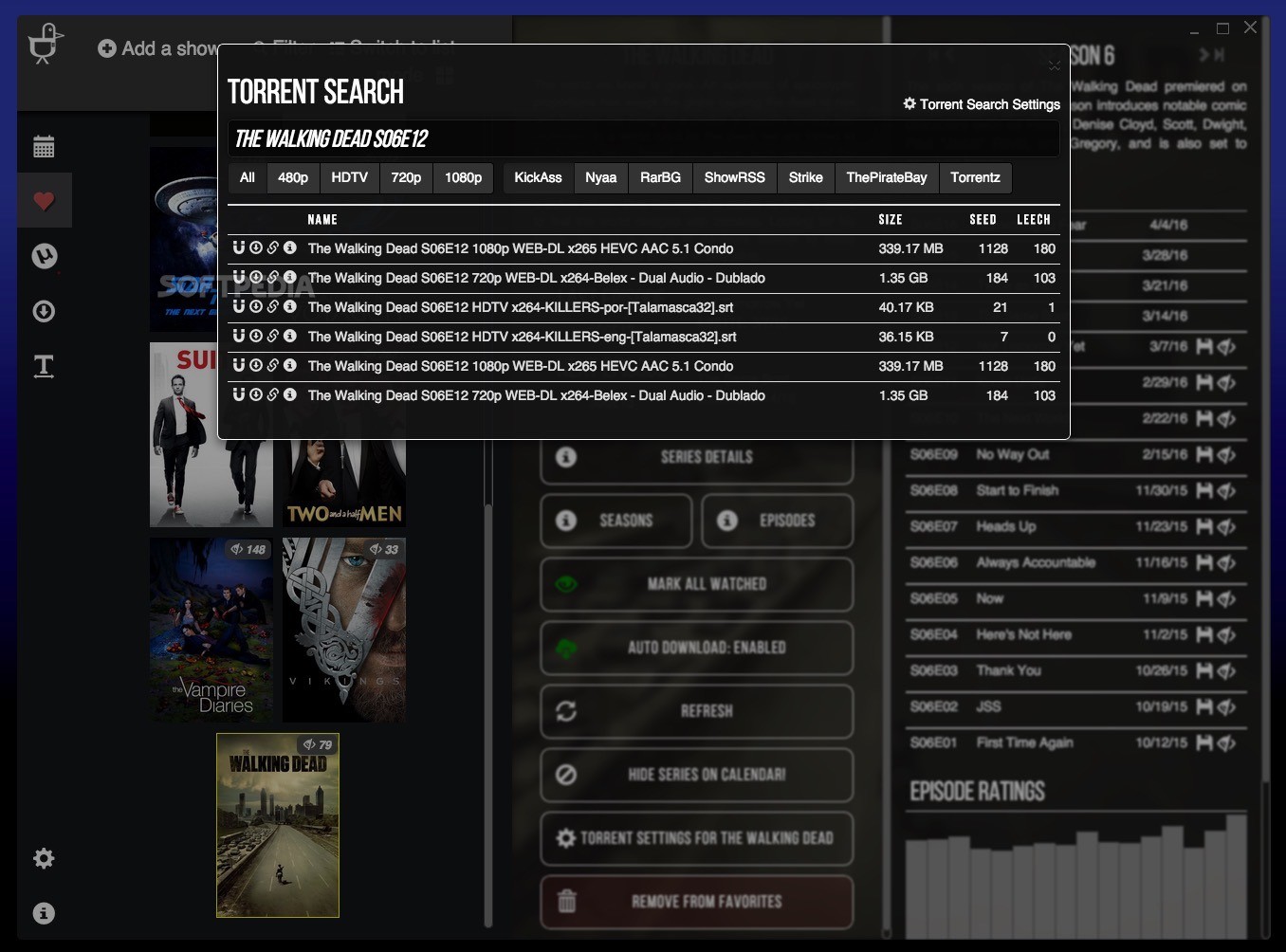
2) Vuze should be in the list of applications displayed, select it, make sure that 'Remember this application' is checked and then hit 'Open'.
3) If Vuze is not in the list of applications, hit the arrow next to 'Use a custom command' and enter '/usr/bin/vuze' (without quotes).
How do I install Plugins?[edit]
Vuze features a plugin installation/uninstallation wizard. Please use it to install any new plugin. It's available through the Plugins Menu.
1) Go to 'Tools' in the file header
2) Click on the Plugins menu
3) Choose Installation Wizard
See Plugin list for more info on each plugin.
How do I select the files I want to download?[edit]
Note: You have to be on the Advanced section of Vuze (View Advanced). Make sure to uncheck: ' Automatically download to default directory (No Prompt)' option from (Options > Files) menu.
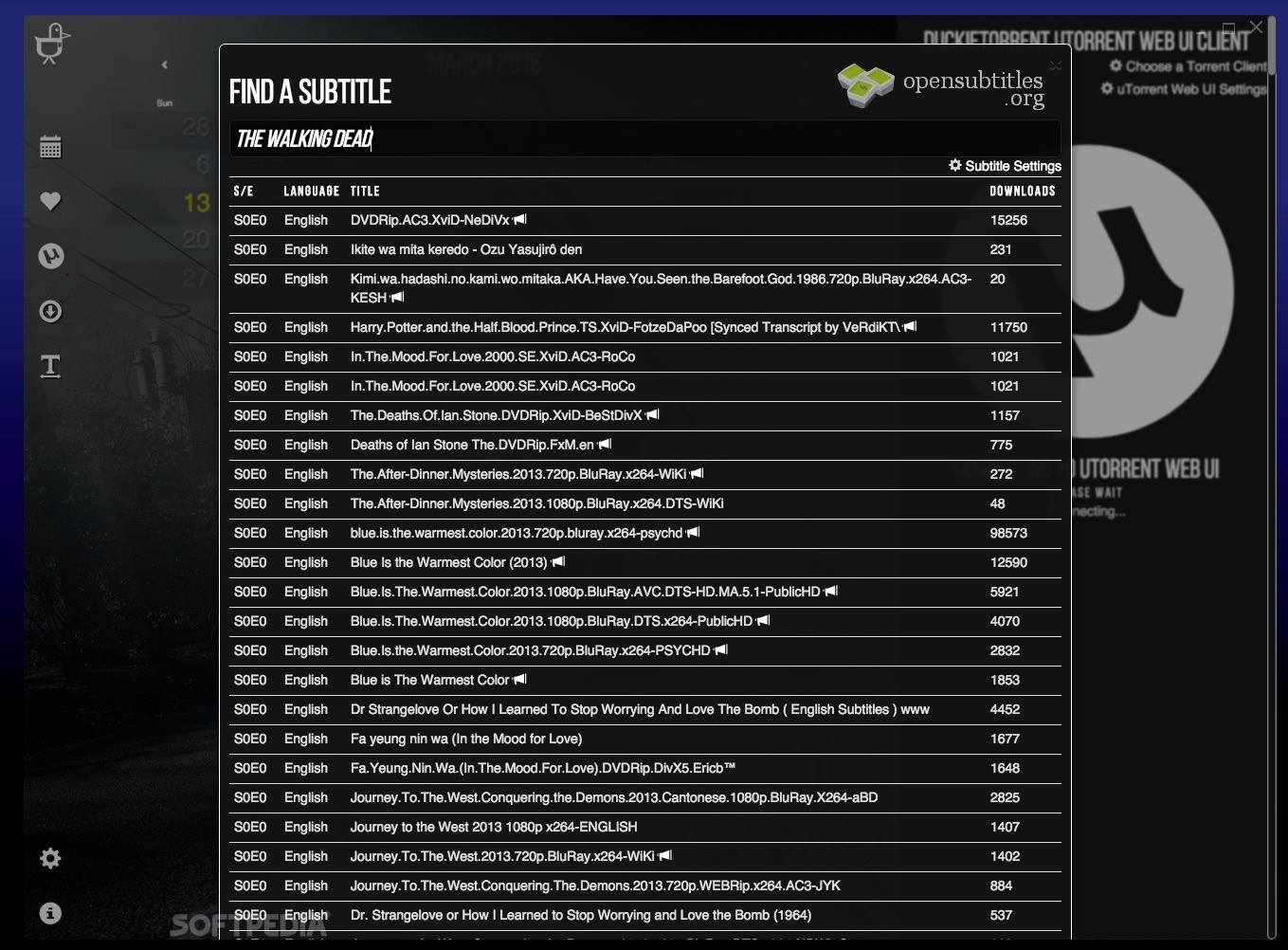
To download only specific files inside a torrent you have 2 options:
Deselecting files when loading the torrent
1. Open the torrent through the Open Torrent Dialog
If you've set Azureus to open torrents silently with the default download directory go to Files -> Open -> Open Torrent or use Ctrl+O
2. Simply unselect the files you don't want to download in the lower table
Deselecting files after the torrent has been loaded
1. Rightclick on the torrent -> Show details or doubleclick on the torrent
2. Go to the Files Tab
Vuze Bittorrent Client Download
3. Select all files you don't want to download
4. Select Rightclick -> Priority -> Delete
Note: If you select Delete all partial data downloaded of the selected files will be deleted.
How do I move files then continue seeding?[edit]
If you've finished downloading a file(s) (and it has switched to seeding), but you want to move it (out of your download directory, perhaps), then the correct way to do this is:
Torrent For Vuze Mac Download
• Stop the seed (red square button on the Vuze button bar)
• Move your file to the new destination (please note that if your torrent contains multiple files, then you'll want to move the whole directory that Vuze created for it, since maintaining that structure is pertinent to the torrent's integrity)
• Start the torrent again
• See the Status turn to 'Error', which you'd expect since the data isn't there any more
• Right click on the torrent
• Pick the Change Data Directory option at the top of the popup menu
• Pick the new directory in the dialog, and press Ok
• Stand (or sit) and be amazed, as the torrent goes to its expected state, with stats intact
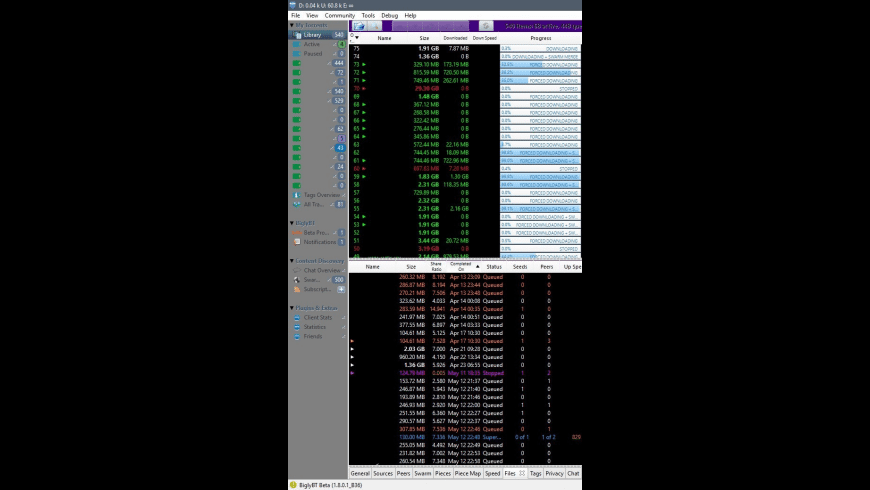
Note though, that the Change Data Directory option doesn't show up until Vuze notices that the file is missing. It expects you to move the file first, then update the path to it.
How do I change the font size when browsing content in Vuze?[edit]
Vuze uses the same Internet Explorer libraries, so changing the font settings in IE, changes the font size in Vuze as well. There are two ways to change the font size:
Through the Internet Explorer Settings
1) Quit Vuze (File > Exit)
2) Open Internet Explorer, (View > Text Size) and change to “Medium” or “Smaller”.
3) Re-launch Vuze
If you have a mouse that has a scroll-wheel (May work for some)
1) While you’re on the OnVuze page or on the Dashboard, hold the “CTRL” key on your keyboard
2) Click on any part of the page without clicking on any of the links.
3) Scroll your mouse “Up” or “Down” to change the font size.
How do I move files then continue downloading?[edit]
If you want to moves files to a different drive or directory and would want to resume your download. Follow the steps below:
• Go to (View > Advanced > My Torrents)
• Stop the download (red square button on the Vuze button bar)
• Move your file to the new destination (please note that if your torrent contains multiple files, then you'll want to move the whole directory that Vuze created for it, since maintaining that structure is pertinent to the torrent's integrity)
• Right click on the torrent and pick the 'Show Details' option at the top of the popup menu
• Click on 'Files' from the list of tabs
• Right-click on the file and pick 'Rename or Retarget'
• Look for the file from your Windows Explorer or Finder
• Start the download again
• Click on the 'My Torrents' tab, and notice that the torrent is downloading again.
If you want to learn more about resuming downloads, click here.
How do I schedule my upload and download speeds in Vuze?[edit]
If you want to schedule your upload and download speeds based on time and day of week. You can try installing the ‘Speed Scheduler’ from the Installation Wizard in Vuze.
Speed Scheduler
- is a plugin for managing upload and download speeds on a schedule. Many ISP's regulate how much their users can download/upload, but those regulations are typically on a schedule.
To install the ‘Speed Scheduler’, follow these easy steps:
Windows / Linux:
1) Click on (Tools > Plugins > Installation Wizard)
2) Choose ‘By list from sourceforge.net’, click next.
3) Mark ‘Speed Scheduler’ from the list, click next.
4) Choose whether to install the plugin for all users or for you only.
5) Click on Finish.
6) Click on (Tools > Plugins > Speed Scheduler) and create a schedule.
Mac:
1) Click on (Tools > Plugins > Installation Wizard)
2) Choose ‘By list from sourceforge.net’, click next.
3) Mark ‘Speed Scheduler’ from the list, click next.
4) Choose whether to install the plugin for all users or for you only.
5) Click on Finish.
6) Click on (File > Plugins > Speed Scheduler) and create a schedule.
Note: Check out the developers Home Page & FAQ for more information about this plugin.
Does Vuze work on 64-bit Windows?[edit]
Yes
How do I copy Vuze to a new computer[edit]
See Copy Vuze to new computer.
How can I create a portable version of Vuze?[edit]
See Portable Vuze.
How can I use Vuze to copy a file?[edit]
See Personal Shares.
How do I use the Friends functionality?[edit]
See Friends.
